¶ Quick Links
- Sub-Action Reference All sub-actions that can be executed by your actions in Streamer.bot
- Event Reference All events that can trigger your Streamer.bot actions
¶ Overview
Perhaps the most important piece of Streamer.bot, Actions are at the center of everything you do.
Actions are configurable sets of sub-actions that can be triggered by Streamer.bot's event sources, such as Commands, Events, Integrations, and even your own voice!
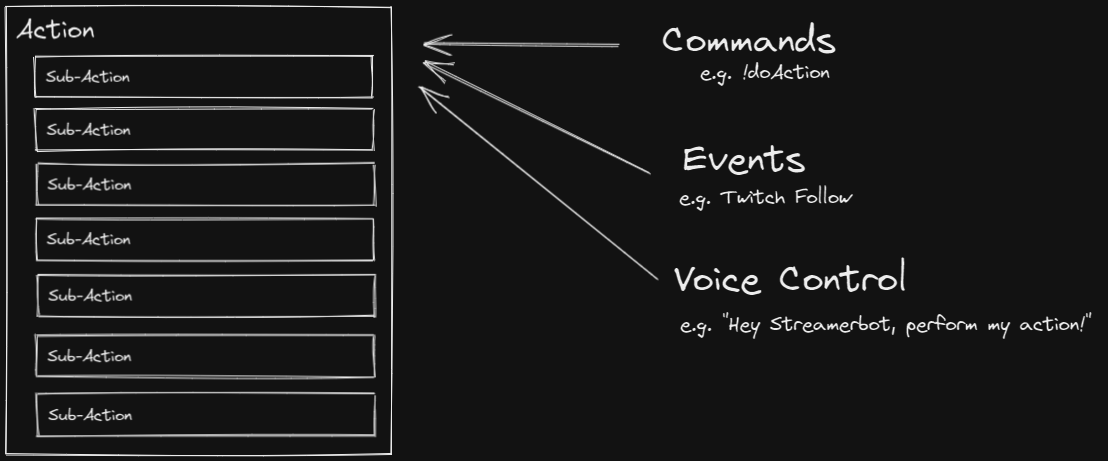
This makes actions extremely powerful.
Sub-actions even have the ability to trigger other actions, giving you the ability to organize significant pieces of your setup into consolidated sections, and share logic across multiple event sources.
As sub-actions are executed, another important feature of Streamer.bot comes into play, the Argument Stack, which consists of all variables available at a given time.
Each sub-action has the ability to populate new variables for upcoming sub-actions, read existing variables from earlier sub-actions, or even modify them!
¶ Guide
¶ The Action Pane
Here you will setup all your primary actions (such as shout outs, subscriptions, cheers, animations, etc.)
This window is split into 3 parts:
- The list on the left are all of your
Actionsand whichQueuethey belong to.
This pane will also show anyaction groupsyou have as collapsible families
You can filter the list using the control at the top - On the right are all of the
sub-actionsfor theactionthat is selected. - Below this is the
Informationpanel that summarises the selectedsub-action.
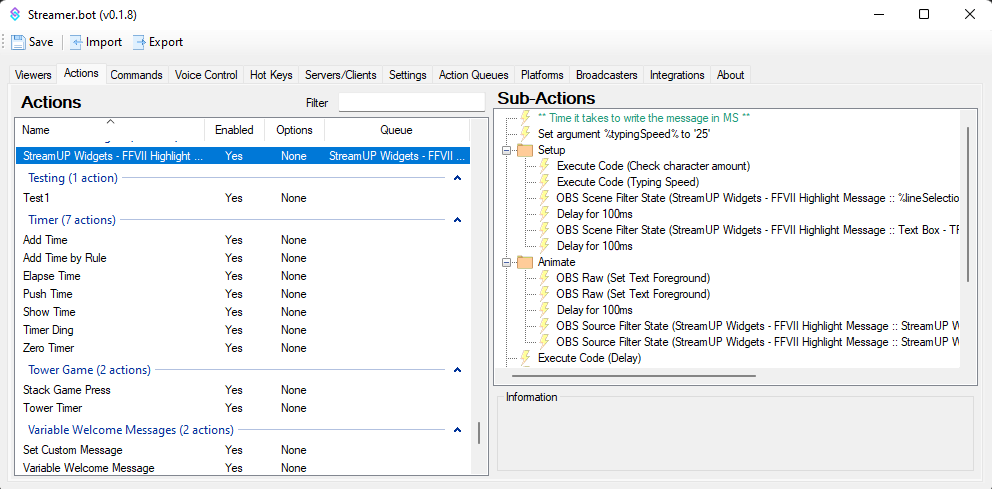
¶ Create a New Action
To begin, Right-Click in the Actions pane to open the context menu.
Chose Add to open the Add Action Dialogue
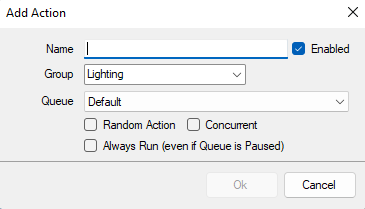
You can also import actions that have been shared by others by clicking the
Importbutton in the upper right corner.
See Importing and Exporting Actions for more details
¶ Name
The friendly name the action will be referred to in other areas of the bot
¶ Group
You can optionally type or select a group name, this is used to organise similar actions into collapsible families to keep the interface clean if you have a large number of actions
¶ Queue
All actions in Streamer.bot must be assigned to an action Queue. Out of the box, the Default queue is confiigured as a non-blocking queue, meaning all actions sent to it will run immediately and will be allowed to execute concurrently, meaning they can overlap. Additional action queues can be configured in the Action Queues tab.
You will want to setup queues that your actions run through to keep them either separated, or to block each other (for instance, when some actions might interact with common elements in OBS). To learn more, see Action Queues
¶ Context Menu
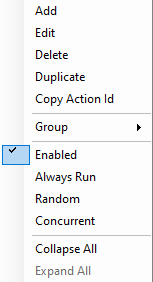
¶ Action Options
Right clicking on an action reveals a number of options that can be applied to that specific action
| Option | Description | Notes |
|---|---|---|
Add |
Creates a new action and opens the Edit dialogue |
|
Edit |
Opens the dialogue to Rename the action, add it to a Group (or create a group), change it's Queue and set any of the Action Options flags |
This is the same as double-clicking on the action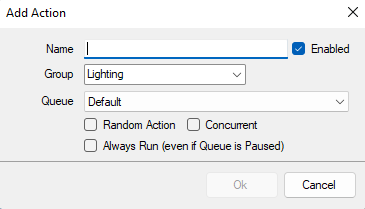 |
Delete |
Deletes the highlighted action. | Deletion confirmation is on by default, this can be toggled on and off in the Settings tab |
Duplicate |
Creates a copy of the highlighted action, including all of its sub-actions. | C# code will be duplicated into a newly renamed method so editing this will not affect the original |
Copy Action ID |
Copies the Unique ID for this action to clipboard so it can be used in C# code or external plugins | |
Group |
Allows quick assignment to any previously defined Action Group |
|
Enabled |
Denotes if the action is allowed to run or not | |
Always Run |
(AR) Means this action will execute if triggered, even if the queue it is attached to is paused. |
|
Random |
(RA) Streamerbot will pick only one sub-action (or group of sub-actions) to execute |
Enabling Random also enables the Weight options on sub-actions, this allows the probability that specific subactions will be chosen to be adjusted. In Random Action mode all sub-actions contained within a group count as a single entity and will execute the group as if it were a standalone action |
Concurrent |
(CC) Streamerbot will ignore any Delay sub-actions and will execute all sub-actions in this action simultaneously, rather than waiting for the previous step to complete |
|
Collapse All |
Hides all defined Action Groups |
|
Expand All |
Shows all defined Action Groups |
¶ Sub Action Pane
Right-clicking anywhere in the Sub-Action pane will open up the context menu. This will show more options if a sub-action is selected
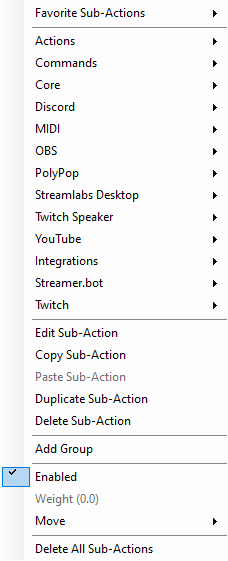
¶ Context Menu Options
Favorite Sub-Actions |
Opens the list of your favorited sub-actions. To add something to this list go to the Sub-Action e.g. YouTube --> Send Message to Channel and right click on it, now it should appear in the favorite Sub-Actions list. To remove one go to Favorite Sub-Actions and right click on the one that you'd like to remove. | |
Edit Sub-Action |
Opens the properties dialogue for the selected sub-action | This is the same as double-clicking on the sub-action |
Copy Sub-Action |
Copies the selected Sub-Action to the clipboard | This creates a Base64 string intended to be pasted into other actions but it can also be sent to notepad or any other computer to be imported into another version of streamer.bot |
Paste Sub-Action |
Detects if the string in clipboard is Base64 and if so it will paste the subaction into this action | |
Duplicate Sub-Action |
Clones the selected sub-action into the currently open action | |
Delete Sub-Action |
Deletes the selected sub-action | This will show a confirmation dialogue by default unless you have turned it off |
Add Group |
Creates a subaction group | If the action contains any groups the Move to Group sub menu will show below this |
Delete Group |
Deletes the selected group | Only shows if selction is a group folder |
Rename Group |
Renames the seleccted group | Only shows if selction is a group folder |
Enabled |
Boolean flag for disabling a sub-action for diagnostic purposes | Disabled sub-actions will be highlighted with Red text |
Random |
Boolean flag to set a group folder as Random Execution |
This will only execute a single, random sub-action from within the group. |
Weight |
The weight of the Sub-Action when the Action/Group is set on Random. | |
Delete all sub-actions |
Erases all sub-actions from this action | This will show a confirmation dialogue by default unless you have turned it off |
Move |
Submenu to change the order of sub-actions | This has the same effect as keybaord shortcuts Ctrl + and Ctrl + . Valid options are Up, Down, Top, Bottom |
You can also drag and drop items both up and down the list and into and out of group folders
Setting a group to Random will also enable the
Weightoptions on sub-actions inside that group.
Weighting is used to make a sub-action more or less likely to be chosen
¶ Information
Shows you a small description of the sub-action you have selected